Repair Microsoft Outlook 2013
Dec 12, 2018 - C: Users%username% AppData Local Microsoft Outlook; Outlook 2010, Outlook 2013, Outlook 2016, Outlook 2019 and Office 365. Earlier Outlook versions let you access ScanPST easily through the Outlook / Office Diagnostics feature, but Outlook 2010 and Outlook 2013 make it harder for you to manually run the Inbox Repair Tool (scanpst.exe).
If an Office application such as Word or Excel isn’t working correctly, sometimes restarting it will fix the problem. If that doesn’t work, you can try repairing it. When you’re done, you might need to restart your computer.
Repair Office from the Control Panel
The steps to access the repair tool vary depending on your operating system. Choose from the drop-down list below.
- Select your operating system
Right-click the Start button (lower-left corner), and select Apps and Features on the pop-up menu.
Select the Microsoft Office product you want to repair, and select Modify.
Note: This will repair the entire Office suite even if it's just one application you want to repair such as Word or Excel. If you have a standalone app installed, then search for that application by name.
Depending if your copy of Office is Click-to-run or MSI-based install, you'll see the following options to proceed with the repair. Follow the steps for your installation type.
Click-to-run
In the window How would you like to repair your Office Programs, select Online Repair > Repair to make sure everything gets fixed. (The faster Quick Repair option is also available, but it only detects and then replaces corrupted files.)
MSI-based
In Change your installation, select Repair and then click Continue.
Follow the instructions on the screen to complete the repair.
Right-click the Start button (lower-left corner), and select Control Panel from the pop-up menu.
From Category view, under Programs, select Uninstall a program.
Right-click the Microsoft Office product you want to repair, and from the drop-down, select Change.
Note: If you have a suite such as Office 365 Home, or Office Home and Student 2013 or 2016, search for the suite name, even if it's just a particular application you want to repair such as Word or Excel. If you have a standalone application such as Word or Excel, search for the application name.
Depending if your copy of Office is Click-to-run or an MSI-based install, do the following for your Office installation type:
Click-to-Run installation type:
In How would you like to repair your Office Programs, select Online Repair to make sure everything gets fixed, and then select Repair. (The faster Quick Repair option is also available, but it only detects and then replaces corrupted files.)
MSI-based installation type:
In Change your installation, select Repair and then click Continue.
Follow the remaining instructions on the screen to complete the repair.
Click the Start button > Control Panel.
From Category view, under Programs, select Uninstall a program.
Click the Office product you want to repair, and then click Change.
Note: If you have a suite such as Office 365 Home, or Office Home and Student 2013 or 2016, search for the suite name, even if it's just a particular application you want to repair such as Word or Excel. If you have a standalone application such as Word or Excel, search for the application name.
Depending if your copy of Office is Click-to-run or an MSI-based install, do the following for your Office installation type:
Click-to-Run installation type:
In How would you like to repair your Office Programs, select Online Repair to make sure everything gets fixed, and then select Repair. (The faster Quick Repair option is also available, but it only detects and then replaces corrupted files.)
MSI-based installation type:
In Change your installation, select Repair and then click Continue.
Follow the remaining instructions on the screen to complete the repair.
Running Repair didn't help. Now what?
Use this easy fix tool to completely uninstall Office.
Click the button below to download and install the Office uninstall support tool. (This tool won't uninstall stand-alone apps such as Project or Visio. For stand-alone apps, uninstall the app using the control panel.)
Follow the steps below to download the uninstall support tool according to your browser.
Tip: The tool may take a few minutes to download and install. After completing the installation, the Uninstall Office products window will open.
Edge or Internet Explorer
At the bottom of the browser window, select Run to launch the SetupProd_OffScrub.exe.
Chrome
In the lower-lower left corner right-click SetupProd_OffScrub.exe > Open.
Firefox
In the pop-up window, select Save File.
Next, from the upper-right of the FireFox browser window, select the downloads arrow and then select SetupProd_OffScrub.exe.
Select the version you want to uninstall, and then select Next.
Follow through the remaining screens and when prompted, restart your computer.
After you restart your computer, the uninstall tool automatically re-opens to complete the final step of the uninstall process. Follow the remaining prompts.
Select the steps for the version of Office you want to install or reinstall. Close the uninstall tool.
Office 365 Office 2019 Office 2016 Office 2013 Office 2010 Office 2007
Is my Office Click-to-Run or MSI-based?
Open an Office application, such as Outlook or Word.
Go to File > Account or Office Account.
If you see an 'Update Options' item, you have a Click-to-Run installation. If you don't see the 'Update Options' item, you have an MSI-based install.
While using Microsoft Outlook version like 2003, 2007, 2010, 2013 or 2016, if your Outlook Data File (also known as PST file) stops responding or the page is not opening properly, then it may be the data corruption or damage issue.Sometimes Outlook PST file not found on the system. Undoubtedly, the PST file corruption problem can occur anytime due to many reasons, but before knowing about it, let’s take a brief look about Microsoft Outlook PST file:
What is PST File?
A Microsoft data file (or PST file) incorporates calendar, email messages, tasks and other relevant Outlook items that are already saved on your computer after getting downloaded from the mail server. Microsoft Outlook products that are stored on your computer system, are preserved in Outlook PST files.
It can also be utilized for collecting items from any email account type. Since the size of saved files are not decided on a mail server. So after transferring the items to an Outlook Data File (PST) on your computer, you can easily free the storage space in the mailbox of your mail server.
General Errors that Displays During PST files corruption:

The errors that appears while using Microsoft Outlook, particularly indicates you the actual issues with the PST files. Some of the common errors are as follows:
- Errors have been detected in the file [PST file path here].
- The file [PST file path here] is not an Outlook data file (PST).
- Cannot start Microsoft Office Outlook
- Cannot open the Outlook window
To remove these errors from your saved Outlook PST files, just use the Inbox Repair Tool for instant resolutions!!
Common Reasons of Outlook PST File not found on the system:
PST Data file corruption problems mostly occurs due to Hardware and Software issues that are mentioned below:

- Software issues:
- Usage ofWrong File System Recovery location details that results in partial or permanent data loss or disaster.
- Infected with Suspicious Virus or other harmful software.
- Imperfect or incomplete outlook programs that lead to PST data file corruption.
- Hardware Issues:
- Damaged Networking Devices: While accessing PST files from any client computer using network links, if your network cards, routers, cables, hubs are not working correctly, then the PST files can easily get corrupted.
- Failure of Data Storage Devices: This issue can happen due to bad sectors on your hard disk that can corrupt your saved original files.
- Power Failure Issues: If the power supply gets stopped during accessing the PST files, then it can also be a vital reason of PST files damage.
How to Repair PST Data File Corruption Issues?
If you suspect any PST file is damaged or corrupted, then you can easily repair Outlook PST file using Inbox Repair tool (SCANPST.EXE) to analyze and repair the auto-generated errors into saved data files. The mentioned tool is installed with Microsoft Outlook (97 to 2016 version) to diagnose corrupt PST files and restore them after repairing. Although, it contains some limitations due to which they get failed to repair PST files properly.
Limitations of using Inbox Repair Tool:
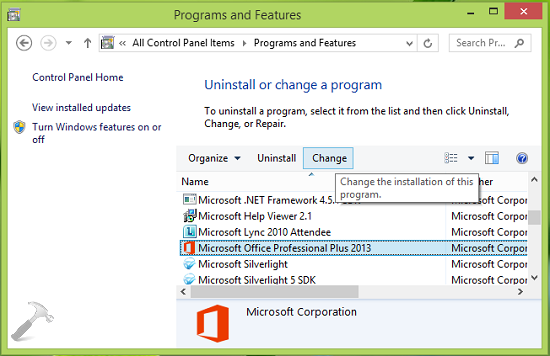
Repair Microsoft Outlook 2011
- In manual method, the chances of partial or complete data loss increases.
- To deploy manual action, user must have to be technically sounded.
- Manual method only repair the header part of the PST files.
- Contacts and Default Folders of Outlook can not be recovers completely
- Can not handle run-time errors
- Unable to repair large or heavy PST files
- Time taking and very risky process
PST file corruption can be occurred at anytime, so it’s our responsibility to save the data as a backup in regular interval of time to maintain its integrity and continue workflow. As mention above the drawbacks of manual actions, its better to go for third-party solution i.e. Outlook PST File Repair Tool. In order to solve this error “Outlook PST File not found” you must try this professional tool.
Key Features of PST Recovery Software:
How To Repair Microsoft Outlook 2013 Pst File
- Stores recovered data into PST, MSG, DBX, or EML file formats
- Operate in 3 Modes: Standard, Advance and Deep mode
- Break encryption of Outlook file and restore data
- No PST file size limitations (upto 80 GB).
- Restores Unicode characters easily.
- Simple to manage Header Alignment errors
- Easy to recover snapshots and other text of PST files
- Compatible with MS Outlook 97, 2000, 02, 03, 07,10 and 2013
We hope that this article will assist you to choose the best method to repair corrupted PST files in Outlook.