What Is Live Updater On Windows 10
If you log on to Windows 10 using a Microsoft account with an Outlook.com, Live, Hotmail, or MSN address, that account is added to the Mail and Calendar apps. You can add that and many other email accounts to the Mail and Calendar apps to start sending and receiving email and creating and managing events.
Notes:
Seeing a message that your account is out of date? You probably need to update your account settings. See Fixing an out-of-date account for more information.
Did you set up your email, but you don't see your messages? Change your mailbox sync settings.
Looks like this is a Windows 10 tile notification for Live Updater. Since you have an Acer laptop, and therefore, most likely have Live Updater installed, I wouldn't worry about it.
Add a new email account
Open the Mail app by clicking the Windows Start menu and choosing Mail.
If this is the first time you've opened the Mail app, you’ll see a Welcome page. Select Add account to get started.
If you've used the Mail app before, at the bottom of the left navigation pane, select Settings , and then choose Manage Accounts.
Note: On a phone or tablet, tap the three dots at the bottom of the page to access Settings.
Select Add account.
Choose the type of the account you want to add.
Notes:
You may need to scroll down the Add an account dialog box to view all options.
If you choose Google, you’ll need to sign in to your Google account, enter your 2-step verification code if you’ve enabled that security feature, and give Windows permission to access your information. Click Allow and your account will be created.
If you choose another email account, you'll need to follow the special instructions under Special instructions for other accounts below.
Enter the required information and click Sign in. For most accounts, this is your email address, password, and the account name. The account name is what you'll see in both the left pane of Mail for Windows 10 as well as the Manage Accounts pane.
Note: If you receive the message “We couldn’t find info for that account. Make sure that the email address is correct and then try again,” you’ll need to click Try again three times before the button changes to Advanced. Click Advanced and follow the steps in the next section to add your account.
Click Done. Your data will start syncing as soon as your account is set up.
Note: It may take a few minutes for your account to synchronize. During this time, you may see 'Not synced yet' in the message pane. If this message persists, see Resolve sync issues in Mail and Calendar apps in Windows 10.
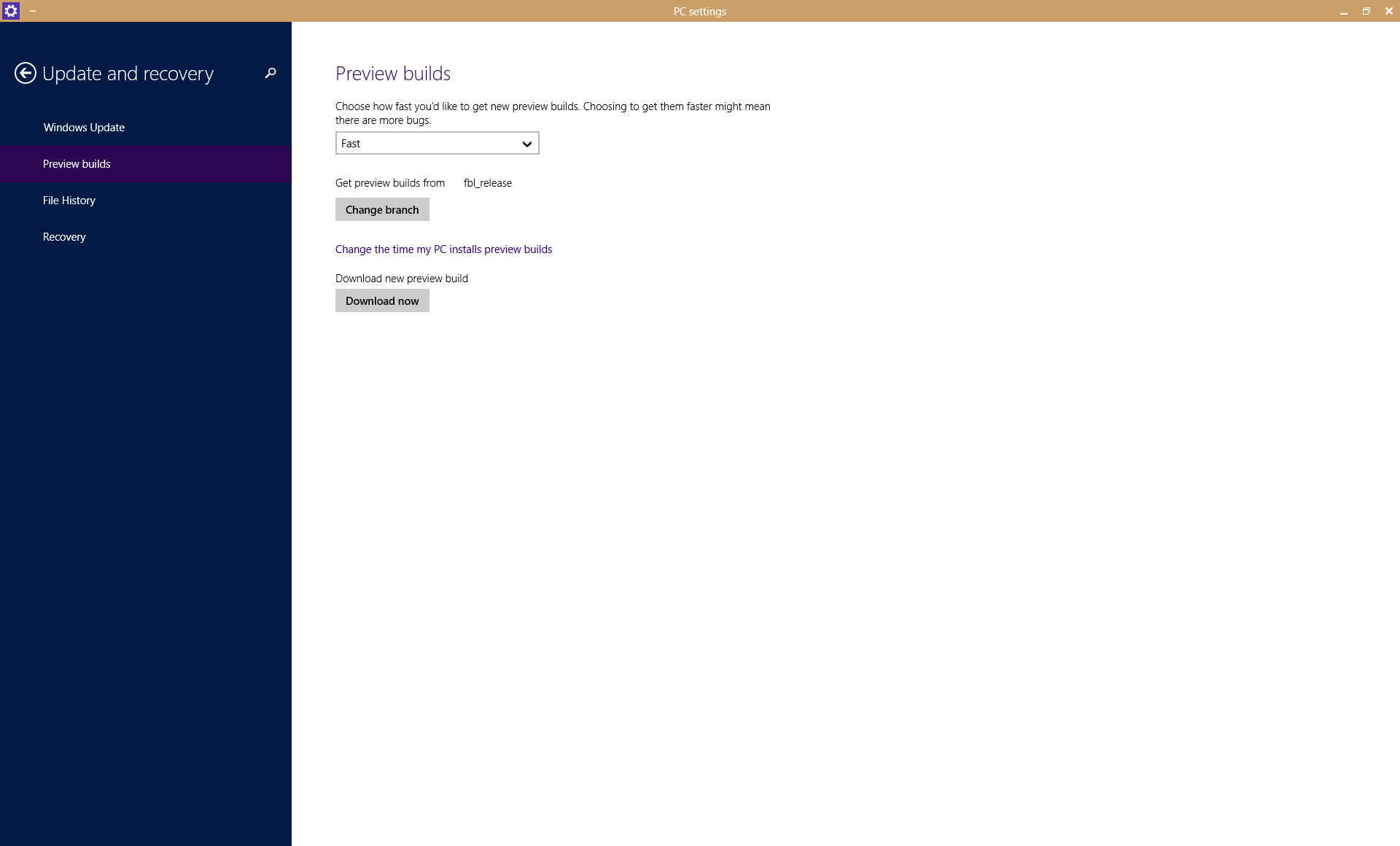
Add an account using advanced setup
There are two ways you can access the Advanced setup options for your email account.
Click Advanced setup if your automatic email setup fails in Step 3 above.
Click Advanced setup from the Choose an account window in Step 2 above. The Advanced setup option is the last option on the list, and you may have to scroll to see it.
You can choose an Exchange ActiveSync account or an Internet email account. Unless your administrator has instructed you to use Exchange ActiveSync, click Internet email.
Enter the following information in the Advanced setup window.
Email address This is the name you'll see in the left pane of the Mail app.
User name This is your full email address.
Password Enter your email account password.
Account name This is the name that you'll see in the left pane of Mail for Windows 10, as well as in the Manage Accounts pane. You can choose any name you want.
Send your messages using this name Enter the name you want recipients to see when they receive your message.
Incoming email server You can get this information from your ISP or administrator. Usually, an incoming mail server address is in the format of mail.contoso.com or imap.google.com. For many email accounts, you can find this information in our POP and IMAP server name reference.
Account type Choose POP3 or IMAP4. Most email accounts use IMAP4. If you don't know which one to choose, contact your ISP.
Outgoing (SMTP) email server You can get this information from your ISP or administrator. Usually, an outgoing email server address is in the format of mail.contoso.com or smtp.contoso.com.
By default, all four checkboxes at the bottom of the window will be selected. Most email accounts don't require any changes to these options.
Your email provider can give you the settings you need to fill in the Advanced setup but you can also go to the POP and IMAP server name reference we've provided for the most popular email providers.
After you've entered the required information, click Sign in > Done.
Note: If you're adding an account other than Gmail, see Special instructions for other accounts.
Troubleshooting
If you're having problems setting up your account, try the following.
If you upgraded to Windows 10, you will need to re-add your accounts to Mail for Windows 10.
Make sure your email address and password are correct. Passwords are case-sensitive.
If you see your most recent messages but no older messages, you probably need to change your email sync duration.
If you see a message that your account is out-of-date, you probably need to either update your password, your incoming or outgoing servers, or your SSL settings. See Fixing an out-of-date account for more information.
If you want to remove an account, see Delete an email account from Mail and Calendar apps.
Special instructions for other accounts
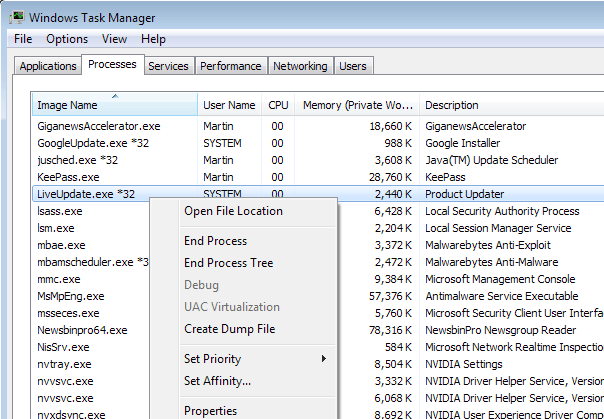
iCloud
If you've enabled two-factor authentication on your iCloud account, you'll need to generate an app-specific password to add your iCloud account to the Mail app.
Sign in to your Apple ID account page.
Select Generate Password below App-Specific Passwords.
Follow the instructions on your screen.
Yahoo
Microsoft has added OAuth support for Yahoo! accounts in the Windows 10 Creators update. To install the Creators Update now, go to the software download site, and select Update now. For more information about the update, see Windows 10 Creators Update is here.
For additional steps you can take if your Yahoo! account can't sync with Mail for Windows 10, see I can't sync my Yahoo! account with Mail for Windows 10.
If you have a Japanese Yahoo! email account you will need to do the following:
You'll need to add your Yahoo! account as an IMAP account. To do this, follow the steps in Add an account using advanced setup above using imap.mail.yahoo.co.jp for your incoming mail server and smtp.mail.yahoo.co.jp for your outgoing mail server.
QQ
To sync your QQ mailbox with the Mail and Calendar apps, you need to enable IMAP on QQ.
Sign in to your QQ account.
Select Settings > Account > POP3/IMAP/SMTP/Exchange/CardDAV/CalDAV Service > Find IMAP/SMTP Service > Open.
You might need to send a text message to enable this service. After you select Open in step 2, a dialog might appear prompting you to use your phone to send a message to the displayed phone number.
After the text message is sent, QQ will open a new dialog with an authorization code. Copy the authorization code as you'll need this to add your QQ mail account in the Mail and Calendar apps.
In the Mail and Calendar apps, remove your QQ account and add it again using the authorization code.
Your QQ account should now sync automatically.
GMX.de or WEB.de
When you try to connect your GMX.de or WEB.de account to the Mail and Calendar apps, you'll receive an email in your GMX.de or WEB.de mailbox with instructions about how to enable access.
In a web browser, sign in to your GMX.de or WEB.de account.
Find the email message with instructions about how to connect your account to the Mail and Calendar apps, and follow the instructions.
Your account should now sync with the Mail and Calendar apps automatically.
Still need help?
Related Topics
Delete an email account from Mail and Calendar apps
Where are my contacts?
My messages are missing or disappearing
Change your password in Mail for Windows 10
Use Mail for Windows 10
Use Calendar for Windows 10
Mail and Calendar for Windows 10 FAQ
It also supports new formats which recently Youtube rolled out. It can download Vevo videos, age-restricted videos, region protected videos. 
Windows 10 is finally here and it's the best version of the operating system we've seen in a while. Even better, it's a free update if you already have Windows 7 or newer.
The new operating system is available as an update starting July 29 and we recommend you upgrade. If you're ready to bring your Windows 8 or 7 machine up to the latest version of Microsoft's OS, there are few things you'll have to do to make the upgrade as painless as possible. I've outlined the key steps to follow below.
Step 1: Make sure your computer is eligible for Windows 10
- Windows 10 is free for anyone running the latest version of Windows 7, Windows 8 and Windows 8.1 on their laptop, desktop or tablet computer.
- You can figure out which version your computer by heading to Microsoft's website.
- You must be an administrator on your computer, meaning that you own the computer and set it up yourself. It's very likely that you will not be able to update work computers that are managed by an IT department on your own.
Step 2: Back up your computer
To protect all of the files you have on your computer, I highly recommended that you back up your computer, just in case something goes wrong during the upgrade process. For a detailed process on how to do this, check out CNET's guide to preparing your PC for Windows 10.
Step 3: Update your current Windows version
You will need to install all of the updates for the current version of Windows you have on your machine. If you've set up automatic updates, you should be all set, but double-check first.
- On Windows 7, go to Start, Control Panel, System and Security and Windows Update.
- On Windows 8 and 8.1, go to Start, PC Settings, Update and recovery, and Windows Update.
- On all versions of Windows, your computer will you if there are any available updates and walk you through the process of downloading and installing them.
- You may need to check for and install updates several times to finish this process.
Step 4: Wait for the Windows 10 prompt
Once your computer has the latest updates, you'll need to wait for a Windows icon to pop up in the taskbar on your desktop, letting you know you can reserve Windows 10. Follow the directions on the screen to let Microsoft know that you would like the Windows 10 update. You may enter your email address to confirm the update, but it is not necessary.
What Is Live Updater Setup Wizard
When you're finished with the reservation process, all you can do is sit back and wait for Microsoft to automatically send Windows 10 to your computer, a process that can take several days or weeks. When it's time to install the update, you will get a notification on your computer.
Advanced users only: Get Windows 10 directly from Microsoft
If you've finished all the above steps and do not want to wait another minute to get Windows 10, there is a way to speed things up. Check out CNET's guide to manually downloading and installing Windows 10 to jump the line and get started now. However, use this process at your own risk, because it can be more complicated than simply waiting for the update to arrive.
Live Updater Acer
Convert a photo of data into a spreadsheet: Microsoft's new tool for Android phones does this in a snap.
If your iPhone is lost or stolen, immediately do these things: Commit these tips to memory if the worst befalls your phone. Lightroom free trial.